Mac OS X 上的檔案夾加密

Encrypt a Folder in Mac OS X
如果您想要讓 Mac 上的某些檔案保有隱私、不讓其他人窺視,其實挺容易的,在 Mac 上您只要建立一個加密的磁碟映像檔,您在登入時輸入密碼,就可以打開,並且與檔案夾的操作方式一模一樣。Derek K. Miller 分別在 TidBITS 與 Flickr 提供了操作步驟說明與圖解,經由作者同意,我將原文與圖片轉譯如下:
一旦您完成此設定,每當您登出或退出虛擬磁碟時,若無密碼,便無法打開取得裡頭的資料,當然其他人也無法存取這個加密的磁碟映像檔。

1. 打開 "磁碟工具程式" (位於 應用程式/工具程式/磁碟工具程式)。我們會建立以密碼保護的虛擬磁碟,您可在其中放置檔案夾及資料,即磁碟映像檔。
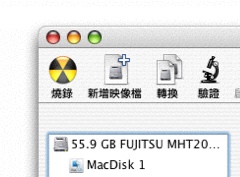
2. 按一下 "新增映像檔"。
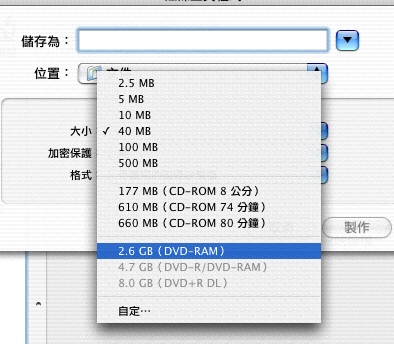
3. 決定您加密檔案夾的最大大小 (如果您決定稍後燒錄到 DVD,您可選擇較大的大小)。
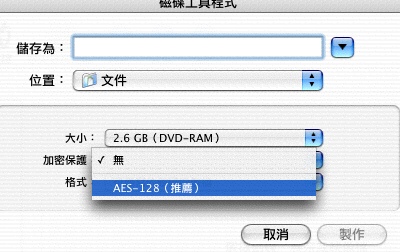
4. 接下來請選擇 "AES-128 (推薦)" 加密格式。如果您不選擇此選項,您製作的檔案夾便沒有意義,任何人都可讀取。若您依照此步驟,當此檔案夾打開時,它仍是加密的,若無密碼,便無法取得資料。
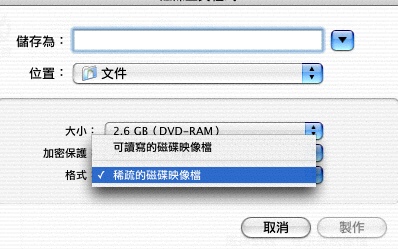
5. 選擇 "稀疏的磁碟映像檔"。這種類型的磁碟映像檔會使用最適當的大小,例如即使您選擇 4.7 GB 的最大大小,若您的檔案不滿 4.7 GB,它也不會佔用這麼大的空間。若僅有 100 MB 的檔案大小,僅會使用 100 MB 而已。換句話說,完全不浪費空間。
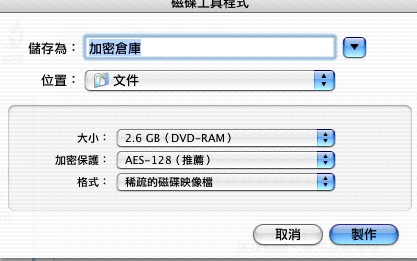
6. 替您的加密檔案夾命名。您可以依照自己的需求加以命名。
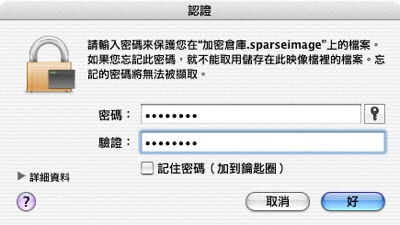
7. 重要時刻。選一個您永遠不會忘記的密碼。若您需要製作密碼的協助,可以按一下鑰匙圖像。
千萬不要忘記密碼,或者請找個安全的位置保留此密碼,若您忘記密碼,將會遺失此加密檔案夾中的檔案,沒有密碼,無法存取此磁碟映像檔。
建議您不要勾選 "記住密碼" 的方塊,因為若您讓 Mac OS X 記住密碼,若有人走向並使用您的電腦,且您在登入狀態,電腦將會自動填寫密碼,這樣此加密的動作就沒什麼作用了。

8. 接著桌面上便會出現此虛擬磁碟。連按兩下可以打開它。
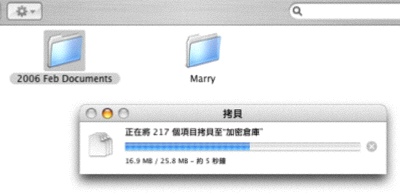
9. 將一些您想要保護或保有隱私的檔案拷貝到此新的虛擬磁碟中,這與一般的操作相同,您可當作一般磁碟或檔案夾使用。
您可從其他電腦拷貝檔案,或者從同台電腦的其他位置拷貝檔案,但一旦您完成此教學流程的所有步驟,並確認加入加密的檔案版本安全無誤,您便應該刪除未加密的原始檔案。稍後會再提醒一次。

10. 新增檔案之後,試著退出此虛擬磁碟 (當然,在退出前,請確認您記住了密碼)。
現在此磁碟映像檔已經加密且沒有密碼的話,將無法讀取。若您退出虛擬磁碟,其中加密的檔案便像這樣,無論您存在哪個檔案夾。現在您已完成基本步驟,但還有一些額外步驟讓您更方便使用此檔案。
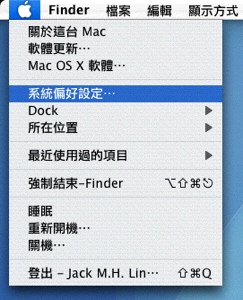
11. 接下來我們要設定您的 Mac,以便當您開機或登入時,可自動開啟加密的檔案夾 (並會詢問您的密碼)。首先,請選擇蘋果選單,然後點選 "系統偏好設定"。
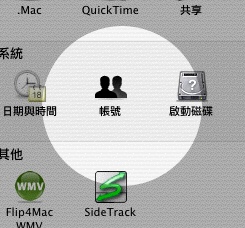
12. "系統偏好設定" 打開之後,選擇 "帳號"。

13. 在 "帳號" 視窗的左下角,按一下鎖頭。
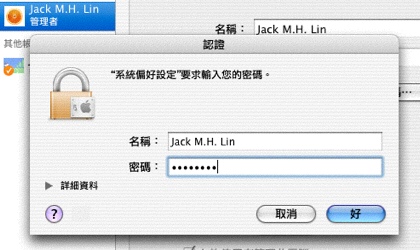
14. 輸入您在此台 Mac 上使用者帳號的管理員密碼。(這並非與您加密檔案夾的密碼相同,除非您使用的是相同密碼)。
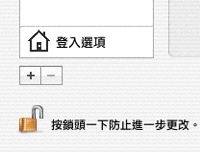
15. 現在鎖頭已開啟,您可以開始修改帳號的設定。
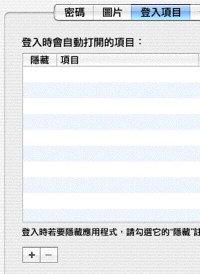
16. 按一下 "帳號" 視窗上方的 "登入項目" 標籤頁。它會顯示您登入此帳號時,要打開的項目列表。(此圖中則是尚未設定任何項目)。
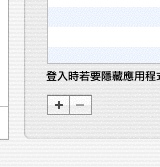
17. 按一下加號 (+) 來將新項目加到您的登入項目列表中。
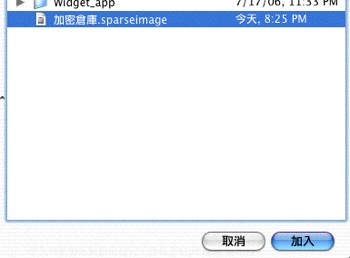
18. 找到您電腦上包含加密檔案夾的那個磁碟映像檔,選擇之後按一下 "加入"。
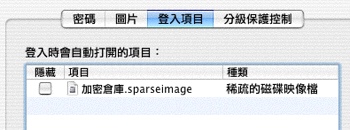
19. 現在它便會在列表中了!它會在您開機或登入帳號時,自動載入。
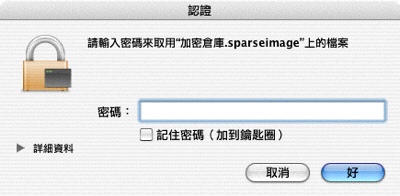
20. 您可以試著登出後再登入,或者重新開機。隨後您便會看到要求輸入密碼的對話方塊。請輸入該加密磁碟映像檔的密碼 (千萬別忘記此密碼)。同樣地,建議不要勾選 "記住密碼" 的方塊。
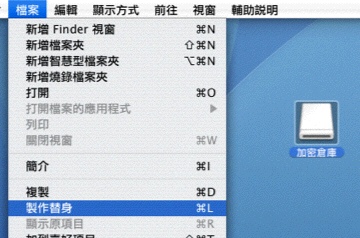
21. 好了,輸入密碼後,您的作業就差不多完成了,但我們還可以再做些設定,讓加密的檔案夾磁碟更容易使用。
請選擇該虛擬磁碟,然後從 "檔案" 選單選擇 "製作替身"。
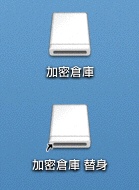
22. 現在便會有兩個項目!有小箭頭的即是另一個虛擬磁碟的替身。
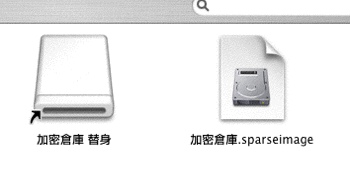
23. 將此替身拖放到您一般存取加密檔案的位置。我將其與 "加密倉庫" 檔案放在同一個檔案夾中 (但您可以不必像這樣放在原始檔附近)。
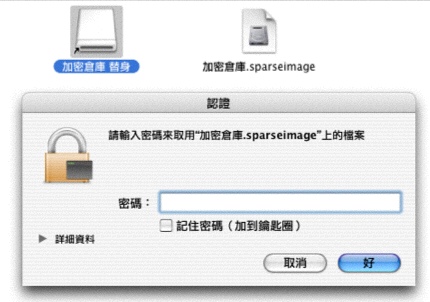
24. 現在您可以退出此加密映像檔。您可以連按兩下此替身,則 Mac 會詢問您密碼。若您輸入密碼 (絕對不會忘記,是吧),此磁碟映像檔便會打開。
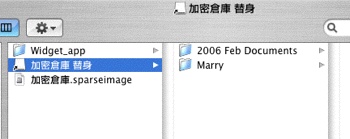
25. 現在您可以像一般檔案夾一樣使用此替身。大功告成了!
對了,還有一件事,就是我一直提醒您的事情:如果您從其他位置拷貝未加密的檔案過來,應該要刪除原始檔案,否則加密檔案這個動作就沒意義了。只要確定您不會同時刪除備份與原始檔案即可。
*I am given permission from Derek K. Miller, the author of this original article, to translate this tutorial into Trad. Chinese. The original English tutorial can be viewed in TidBITS and Flickr. Many thanks for Derek's generous sharing.
link 1: Unintelligible Garbage Is Your Friend (TidBITS)
link 2: Encrypt a Folder in Mac OS X (Flickr)
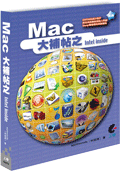

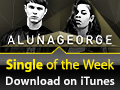
Comments
Posted by: whindang on July 22, 2006 7:19 PM
Posted by: Justin![[TypeKey Profile Page]](http://applewoods.org/nav-commenters.gif) on July 22, 2006 11:19 PM
on July 22, 2006 11:19 PM
Posted by: 不敗 on July 23, 2006 2:05 PM
Posted by: appleseed on July 23, 2006 2:48 PM
Posted by: 阿鑫 on July 24, 2006 11:40 AM
Posted by: Jack![[TypeKey Profile Page]](http://applewoods.org/nav-commenters.gif) on July 24, 2006 10:52 PM
on July 24, 2006 10:52 PM
哪一種會比較好 或 較省空間?
Posted by: vampire on December 18, 2006 8:27 AM