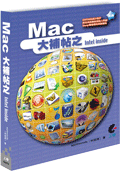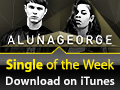儲存與隱藏軟體更新項目
 OIKOS 的朋友提到了存放“軟體更新”所下載之檔案的問題,我們之前曾在 2005 年的這篇短文中提到,將軟體更新的套件程式存起來;而此方式一直到 Mac OS X 10.5 都仍適用,您也可以在“Mac 輔助說明”中找到相關的描述,若您也有此類似的需求,想要儲存軟體更新的項目,可以參考看看。
OIKOS 的朋友提到了存放“軟體更新”所下載之檔案的問題,我們之前曾在 2005 年的這篇短文中提到,將軟體更新的套件程式存起來;而此方式一直到 Mac OS X 10.5 都仍適用,您也可以在“Mac 輔助說明”中找到相關的描述,若您也有此類似的需求,想要儲存軟體更新的項目,可以參考看看。
以下幫您擷取輔助說明的內容:
儲存軟體更新的更新項目以安裝在其他電腦上您可以儲存軟體更新項目的安裝程式,可在日後用來將軟體安裝其他電腦上。
當您的 Internet 連線速度很慢(或根本沒有連接 Internet),但您可以存取另一台具有高速連線的電腦時,這個方法就顯得十分有用。您可以使用具有高速連線的電腦下載並儲存安裝程式,接著將它們傳送到外接磁碟或 iPod 上,然後再傳送到其他電腦。
若要儲存軟體更新:
1. 選擇“蘋果”選單 >“軟體更新…”。
2. 當“軟體更新”視窗打開,勾選您所要儲存的項目。
- 若要儲存項目而不要安裝項目,請選擇“更新”>“只要下載”。
- 若要儲存並安裝下載項目,請選擇“更新”>“安裝並保留套件”。
螢幕上即會出現包含已下載完畢的安裝程式套件的 Finder 視窗。若要在其他電腦上安裝項目,請將
安裝程式拷貝到另一台電腦上,然後按安裝程式兩下。所儲存的更新項目會位於硬碟的“下載項目”檔案夾裡。
此外,有時候某些軟體更新項目並不適用,或者您不想要安裝特定項目的更新,此時便可將那些軟體更新項目隱藏起來,眼不見為淨:
隱藏不想要的軟體更新項目您可以設定“軟體更新”來略過特定組件的更新項目,如此便可隱藏更新項目而您也不會收到新版本的通知。例如,若您沒有 iPod,您可以選擇忽略 iPod 的軟體更新項目。當有新版本的 iPod 軟體,“軟體更新”就不會通知您。
若之後需要安裝已忽略的更新項目,您可以重新設定“軟體更新”來收到所有更新項目的通知。
若要忽略“軟體更新”中的更新項目:
1. 選擇“蘋果”選單 >“軟體更新…”。
2. 在更新項目的列表中,選取您想要略過的更新項目,接著選擇“更新”>“略過更新”。若要重置“軟體更新”以顯示所有更新項目,選擇“軟體更新”>“重置略過的更新項目”。下一次您檢查更新項目時,便會列出所有可用的更新項目。
若被略過的更新項目已無法使用,該項目可能已被較新的版本所取代。
有時,若沒有安裝之前版本的更新項目,您可能無法安裝新的更新項目。
link: 將軟體更新的套件程式存起來 (applewoods, Oct 2005)