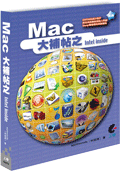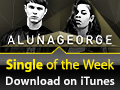利用 iPhoto 製作生活海報(譯文)
在友站 冰果室 看到了這篇用 iPhoto 製作海報的簡介,進而發現原作在 del.icio.us也最受歡迎,因此與作者 Mike Matas 聯繫,同意允許 Jack 進行翻譯引介,希望使用 Mac 的朋友們有些幫助唷!!BTW,二月 14 日快到了,知道我在說啥了吧...
本文原作為 Mike Matas,原文位置為:How to make a Life Poster,網誌為 The MIKE MATAS BLOG

圖片版權屬原作者所有
您可以在 這裡 (OIKOS 新版討論區) 看到全文譯文。此外,為了避免發生文章找不著的情形,下面保留文字內容備份(不含圖片):
如何做一張生活海報
就在我幾個星期前貼出我公寓的相片後,許多人問我怎麼製作他們在這張相片看到的「我的海報」。下面就是製作方式,大約花 20-30 分鐘和 29 美元就可以製作一張。祝你好運!
製作方式
步驟一:製作一個新的 iPhoto 相簿。放入您想要放至海報中的 98 張相片。試著選擇許多不同顏色的相片。如果您全部皆挑選在室內日光燈下拍攝的照片,您的海報看起來品質會很差。
步驟二:用裁切工具將所有的相片規格裁切為 "4 x 3 (DVD)"。當您使用編輯模式時,務必要使用 iPhoto 5 內建新功能 “調整” 面板,為您的照片增色及對比。
步驟三:移至「檔案」選單並選擇「設定頁面」按下「設定」會彈出視窗,選取「自訂紙張大小」。按下「新增」按鈕並將此紙張大小命名為「生活海報」。將紙張高度設為 30”、而寬度為 20”,並將上下邊界改為 0,保留左右邊界為 0.25,然後按「好」。
步驟四:移至「檔案」選單並選取「列印」。按下「樣式」會彈出選單並選擇"目錄照片"。設定 “欄數” 滑動軸位於 7 的位置,並確定勾選「儲存紙張」的核選方塊。現在,點選「儲存為 PDF…」,而非列印。儲存的動作會需要幾分鐘,因為他正在儲存 98 張完整大小的相片。
步驟五:用 Photoshop打開這個您剛剛儲存的 PDF 檔。開啟時,他會詢問您要打開此 PDF 檔的尺寸大小。設定 DPI 為 200,然後按「好」。移至「檔案」選單然後選擇「儲存為…」,點選「格式」選單,並選取 TIFF 並按「儲存」。
步驟六:找到這個您剛儲存的 TIFF 檔並用拖移到此視窗的方式將它匯入 iPhoto。
步驟七:選取您剛剛匯入的海報檔案,並且從視窗底部的動作列點選「訂購列印」。把列印 20x30 加到你的訂購,然後按「立即購買」。
就這樣,你的海報幾天後就會在你家出現了:)
順便一提:這些是很棒的禮物。除了我替我的公寓做的那張之外,我也替我媽和奶奶各做了一張當生日禮物。因此如果您欠缺點子又需要買個很酷的禮物給某人,我保證這絕對是個很棒的禮物。