Safari 幫手:Saft 詳細使用說明

![]() Saft 為 Safari 的外掛模組,能替您的瀏覽器新增許多額外的功能,如全螢幕瀏覽、側邊欄、網址捷徑、kiosk 模式。這是個搭配 Safari 相當實用的工具,能讓您使用 Safari 的體驗更上一層、增加您瀏覽的便利與實用性,原本這篇說明是我替作者進行軟體本地化時的 ReadMe 讀我檔案,但作者尚未將此說明放入發行版本中,因此先張貼出來讓有興趣的人看看 Saft 能替您的 Safari 做哪些事!內容很多,有興趣的朋友請耐心閱讀囉!
Saft 為 Safari 的外掛模組,能替您的瀏覽器新增許多額外的功能,如全螢幕瀏覽、側邊欄、網址捷徑、kiosk 模式。這是個搭配 Safari 相當實用的工具,能讓您使用 Safari 的體驗更上一層、增加您瀏覽的便利與實用性,原本這篇說明是我替作者進行軟體本地化時的 ReadMe 讀我檔案,但作者尚未將此說明放入發行版本中,因此先張貼出來讓有興趣的人看看 Saft 能替您的 Safari 做哪些事!內容很多,有興趣的朋友請耐心閱讀囉!
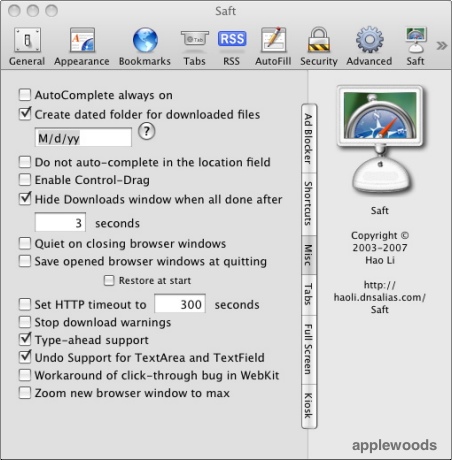
完整的功能列表如下,而每個項目的詳細說明請參閱下方的使用方式。(藍綠色的是我個人比較常用的的功能!)
• 在每個書籤選單,可以 "新增書籤檔案夾於此" ,和 "新增書籤於此"
• 列印時新增標題、時間戳記、網址和頁碼
• 總是將瀏覽器視窗開啟於新的標籤頁(而非另開新視窗)
• 自動隱藏 "下載項目" 視窗
• 在結束和啟動時,自動儲存和還原已開啟的瀏覽器視窗
• 在滑鼠右鍵選單使用 "上一頁" / "下一頁"
• 阻擋最前端的瀏覽器重新整理 HTML 頁面
• 阻擋圖片和外掛模組
• 搜尋書籤
• 將標籤頁群組加入書籤
• Control 鍵-1 至 9 可彈出書籤選單或開啟書籤
• Control 鍵-滑鼠拖拉可捲動頁面
• 瀏覽器突然結束的保護功能
• 自行設定 HTTP 逾時時間
• 自定 Google 搜尋欄位
• 不允許工序指令(scripts)將標籤頁移至最前
• 延伸搜尋功能到滑鼠右鍵選單
• 全螢幕瀏覽
• 支援 Growl
• 搜尋瀏覽記錄
• 安裝 debug 選單
• Kiosk 模式
• 一般瀏覽器視窗可採用最大螢幕
• 單頁 PDF 匯出
• 在新視窗打開標籤頁
• 可選用 Aqua 水漾界面
• 在已下載檔案、已匯出 PDF 和已儲存頁面的 Finder 註解中儲存原始網址
• 儲存和載入瀏覽器視窗
• 書籤選單分隔線
• 側邊欄
• 在每個書籤選單排列書籤
• 隨打即找(type-ahead)的搜尋功能
• 支援 HTML 文字區域和文字欄位的還原功能(undo)
• 網址捷徑
• 使用 return 鍵開啟不完整的網址(URL traverse)
• 處理在 WebKit 中的 click-through 臭蟲
安裝
執行 Saft 磁碟映像檔裡的 "Install Saft" ,以安裝 Saft 到正確位置。或者您也可以依照下列指示進行手動安裝或更新:
1) 如果在此檔案夾中 /Library/InputManagers 已有 Saft 的話,請丟到垃圾桶
2) 拷貝磁碟映像檔中的 Saft 到 /Library/InputManagers,然後重新啟動 Safari
請留意,資源庫(Library)檔案夾指的是直接位於您麥金塔電腦硬碟的目錄,如下所示:
移除
執行 Saft 安裝程式並選取移除(uninstall)或者把 /Library/InputManagers 目錄中的 Saft 丟到垃圾桶。
各項功能詳細使用方式:
在每個書籤選單,可以 "新增書籤檔案夾於此" ,和 "新增書籤於此"
在正確的位置加入書籤檔案夾,或直接將目前的網址加入書籤,Saft 新增兩個選單項目 "新增書籤檔案夾於此" ,和 "新增書籤於此" 在每個書籤選單中。只要選取您想要的選單,Saft 將新增新書籤檔案夾或目前的網址到您選擇的對應書籤群組中, 可以讓您更方便,省得必須到選單列選取 "新增書籤..." ,等待並選取要放入的檔案夾。
列印時新增標題、時間戳記、網址和頁碼
Saft 可以加上網頁標題、網址、日期和頁數到列印的頁面上,就如同大部分的瀏覽器一樣,但 Safari 無此功能。此選項可以在 Saft 的偏好設定面板啟用或停用。
總是將瀏覽器視窗開啟於新的標籤頁
如果您不喜歡點擊網址時另開一個新視窗,或者那些惱人的彈出式視窗,此項 Saft 設定可讓其在標籤頁中開啟,您可以選擇僅在全螢幕模式下使用此功能。而您可以暫時回復此設定,只要在點擊網址連結時或頁面載入時,按住 shift 鍵即可。
自動隱藏 "下載項目" 視窗
當下載完成時,如果您希望下載項目的視窗消失,那麼這個功能正是符合您的需求。您也可以指定一段延遲時間才關閉下載項目的視窗,如果您是手動另外開啟此視窗的話,Saft 則不會關閉此視窗。
在結束和啟動時,自動儲存和還原已開啟的瀏覽器視窗
當您結束 Safari 時,Saft 可以記住所有已開啟的瀏覽器視窗,並且已正確的視窗大小和位置重新開啟它們。要設定此功能,打開 Saft 偏好設定面板、然後啟用 "結束時,儲存已開啟的瀏覽器視窗" 和 "啟動時還原這些視窗" 。切換此兩項木的核選方塊可以變更回 Safari 原來的狀態。
阻擋最前端的瀏覽器重新整理 HTML 頁面
Saft 在 Safari 選單下新增 "阻擋 HTML 重新整理" 的選項,已防止最前端瀏覽器重新整理 HTML,以防您正在閱讀此網頁時,覺得網頁每隔一段時間重新整理很惱人,此項目會有幫助。
阻擋圖片和外掛模組
這個選單項目是加在 "阻擋彈出式視窗" 的下方。主要用於您的連線緩慢、或存取較慢的伺服器、或任何適合的情形時,可以停止載入圖片和外掛模組。請看此文件在 "全/最大螢幕" 選單的擷取畫面。
搜尋書籤
在 編輯->尋找 的子選單下,有個額外的項目 "書籤搜尋..." (也有一個 "瀏覽記錄搜尋...")。它會在最前端瀏覽器開啟一個面板,裡頭依照標題順序排列所有的書籤。您可以使用面板上方提供的搜尋欄位過濾這個列表。
要關閉這個書籤搜尋面板,僅需要按下 "Escape" 鍵。您也可將滑鼠移開瀏覽器視窗,則此面板即會消失。要前往一個書籤,只要在其上連按兩下所選的書籤,或使用 "Enter"、"Return" 鍵。
將標籤頁群組加入書籤
當您在瀏覽器視窗中有許多標籤頁,您想要一次加入所有標籤頁到書籤中,在書籤選單下,選擇 "將標籤頁群組加入書籤" 選單項目。Saft 會製作一個名為 "Bookmarked Tabs" 的檔案夾,包含這些標籤頁的書籤。
檢查 Saft 版本和其他
按住 option 鍵然後選取 "關於 Safari" 會顯示 Saft 資訊面板於前方,含有 Saft 版本、版本號、致謝聲明及其他相關資訊。
Control 鍵-1 至 9 可彈出書籤選單或開啟書籤
不像 Safari 預設的 Apple 鍵-1 to 9 可在書籤選單簡單開啟一個書籤,Saft 延伸 Safari 的這個功能,使用 control 鍵-1 至 9 也可以開啟書籤檔案夾。
Control 鍵-滑鼠拖拉可捲動頁面
有些使用者喜歡在 IE 中的 command 鍵-點擊-按住-拖拉-頁面。Saft 簡化步驟來彌補此功能,僅需要使用 Control 鍵-滑鼠拖拉可捲動頁面。這個功能可以從 Saft 的偏好設定面板啟用或停用。
瀏覽器突然結束(crash)的保護功能
Saft 運用了保護瀏覽器視窗的功能來幫你處理瀏覽器突然結束的情形。萬一 Safari 突然結束、而您重新啟動 Safari, Saft 會詢問您是否要開啟已儲存的瀏覽器視窗,並在還原至程式突然結束前的狀態。
自定 Google 搜尋欄位
我們延伸了 Google 搜尋欄位的功能,如下方的「捷徑」(Shortcuts)。選取 "Google (預設)" 可使用原來的功能。選擇其他可進行自定的搜尋。如果您選取 "固定目前的搜尋引擎"(Stick to Current Search Engine),您可以使用其他搜尋引擎進行搜尋,然後 Saft 會切換回原來的搜尋引擎。
自行設定 HTTP 逾時時間
在 Safari 預設的 HTTP 逾時時間為 60 秒,這個設定對某些資料庫網頁或其他您存取的網站來說,是不足的。有了 Saft,您可以變更逾時時間、依照您的狀況,改成您適用的時間。
Debug 選單
Safari 已經內建 debug menu,該選單蠻有用的,如切換使用者代理(User Agent)偽裝成其他瀏覽器。Saft 讓您能透過滑鼠右鍵選單中的 "安裝 Debug 選單" 來安裝它。要顯示此選單項目,當開啟右鍵選單時,您必須按住 option 鍵。
不允許工序指令(scripts)將標籤頁移至最前
有些網站使用工序指令,在頁面載入完成時(或某些間隔)將瀏覽器視窗移至最前,以吸引您的注意(如 GMail.com)。這可能會讓您的瀏覽體驗打了折扣,因為一個背景視窗突然跳至前景,中斷了您的閱讀。因此,Saft 提供您此選項來避免工序指令控制標籤頁到最前方。
延伸搜尋功能到滑鼠右鍵選單
Saft 捷徑的搜尋引擎是附加在滑鼠右鍵選單中的,可供您進行搜尋選取的文字(如,於原來的 Google 搜尋)(在這裡您可以看到其他 Saft 加入的滑鼠右鍵選單項目:上一頁、下一頁、匯出 PDF 和 Saft 捷徑。)
全/最大螢幕
Saft 在 Safari 新增一個偏好設定面板,名稱也是 Saft,而在 Safari 選單下、就在 "偏好設定..." 上方有兩個而外的選單項目:"全螢幕" 和 "最大螢幕"。選取 "全螢幕" 可以打開全螢幕的功能。如果前方有一個瀏覽器視窗,它將會以全螢幕的模式重新開啟,否則就會開啟一個空白的瀏覽器視窗。切換 "全螢幕" 或關閉它,那麼所有全螢幕的視窗會以一般模式重新開啟。使用 "最大螢幕" 來縮放一般視窗到它最大範圍的大小。如果每個瀏覽器視窗都想要使用 "最大螢幕",您可以在偏好設定中啟用 "將新增的瀏覽器視窗放到最大" 項目。
使用按鍵組合 "Apple-Shift-F" 可切換一般和全螢幕模式。取消網址列、書籤列和狀態列,您可以得到最大的瀏覽區域,或啟用 "隱藏工具列和狀態列" 的項目,這麼一來 Saft 會自動進行此動作。在全螢幕模式下要存取 Safari 的選單列,您可以在 Saft 偏好設定中啟用這些項目:"自動顯示選單列" 或 "啟用 Saft 滑鼠右鍵選單"。當啟用 "自動顯示選單列" 時,您可以移動滑鼠到螢幕上方,選單列即會出現,您可以在一般視窗的位置存取它。
支援 Growl
Saft 新增支援 Growl (http://growl.info/) 可下載通知。
搜尋瀏覽記錄
在 編輯->尋找 的子選單下,有個額外的項目 "瀏覽記錄搜尋..."。 它會在最前端瀏覽器開啟一個面板,裡頭依照最近拜訪順序排列所有拜訪過的網址。您可以使用面板上方提供的搜尋欄位過濾這個列表。
要關閉這個書籤搜尋面板,僅需要按下 "Escape" 鍵。您也可將滑鼠移開瀏覽器視窗,則此面板即會消失。要重新瀏覽該書籤,只要在其上連按兩下所選的書籤,或使用 "Enter"、"Return" 鍵。
Kiosk 模式
關於 Kiosk 模式,請閱讀 KIOSK.rtf 文件,在您讀過該文件並完全了解前,請不要開啟 kiosk 模式。
單頁 PDF 匯出
要匯出網頁內容為單頁的 PDF,打開右鍵選單並選取 "匯出 PDF" 來儲存整個網頁內容為 PDF。如果僅要儲存某個目前的框架頁為 PDF,在右鍵選單選取 "匯出 PDF" 時,按下 optioin 鍵。
Saft 使用 Safari 的列印功能來匯出 PDF,所以它也有所有 Safari 列印功能的限制,例如:沒有 Flash 列印、背景配置問題等等。如果您在 Saft 的匯出 PDF 功能有上述同樣問題,請勿回報為 Saft 的臭蟲。
在新視窗打開標籤頁
如果您想要在一個獨立的新視窗打開標籤頁,您可以在標籤列的右鍵選單中使用 "在新視窗打開標籤頁"。舊有的標籤頁將會關閉,而您可在新視窗中取得此頁面。
在已下載檔案、已匯出 PDF 和已儲存頁面的 Finder 註解中儲存原始網址
當您下載一個檔案、匯出頁面為 PDF 或只是儲存此頁面到硬碟,Saft 會的 Finder 註解中儲存原始網址。只要在 Finder 視窗的檔案上顯示 "簡介",就可檢查此網址。
儲存和載入瀏覽器視窗
Saft 允許您將視窗內的所有標籤頁、甚至是視窗大小、位置等儲存成一個瀏覽器視窗,可以讓您輕易地重新開啟,並回到您結束時的狀態。在「檔案」選單下有三個新增的項目,分別是 "儲存瀏覽器視窗 (Save Browser Window)"、"載入瀏覽器視窗 (Load Browser Window)" 和 "刪除已儲存的瀏覽器視窗 (Delete Saved Browser Window)"。當選取 "載入瀏覽器視窗" 時同時按下 option 鍵,已儲存的標籤頁將會在當前的瀏覽器視窗中開啟。
書籤選單分隔線
使用 Saft 您可以以分隔線組織您的書籤。加入此名稱 "-"(僅一個 "-")的書籤項目,分隔線即可加入您的書籤選單中。
網址捷徑
網址捷徑的功能簡化了您喜好站台的存取和搜尋。它們可以以兩種方式使用,在網址列或者透過滑鼠右鍵選單。Saft 已經內附了一些預設的捷徑,如: Dictionary, Google, MacUpdate 和 VersionTracker 等等。您可以。在 Saft 偏好設定面板中新增、移除或修改您自己的捷徑。
每個您新增的捷徑,您必須提供顯示於滑鼠右鍵選單的名稱、使用於網址列的捷徑名稱及其網址。這個網址可以是真正的網址,如 "http://www.dictionary.com/search?q=%@", 這是 Dictionary 的網址。注意:網址中的 "%@" 是關鍵字的所在位置。除了代表所在位置的 "%@",網址中的每一個 "%",您必須變更為 "%%"。在目前的版本,僅能允許使用一個 "%@"。
使用 Saft 偏好設定面板、捷徑項目中的右方向鍵圖像,可以匯出這些捷徑為純文字檔。而左方向鍵怎用來匯入這類的純文字檔。
要在網址列使用捷徑,輸入捷徑名稱、一個空格和如同一般網址的關鍵字。例如要在 VersionTracker 中搜尋 Saft,您僅需要輸入 "vt Saft" 然後按下 return 鍵,您將會看到這個網址已經變為 "http://www.versiontracker.com/mp/new_search.m?productDB=mac&mode=Quick&OS_Filter=MacOSX&search=Saft&x=0&y=0",而符合此搜尋的列表已經在 VersionTracker 網頁上顯示。關於網址中沒輸入關鍵字的捷徑,您僅需輸入此捷徑,然後按 return 鍵、來前往它的網址。
要在滑鼠右鍵選單使用網址捷徑功能,在瀏覽器視窗中選取一些文字,然後打開滑鼠右鍵選單並選取捷徑。搜尋的結果將會顯示在目前的視窗或標籤頁。當於滑鼠右鍵選單選取捷徑時,您可以按下 option 鍵,搜尋的結果即會顯示在新建立的標籤頁。這對需要交互查詢的搜尋非常方便,如果沒有選擇文字,就會直接前往該捷徑網頁。
側邊欄(Sidebar)
在 "顯示方式" 選單下使用 "側邊欄" 可於瀏覽器視窗中切換側邊欄抽屜。側邊欄可使用延伸的功能,如 RSS 新聞餵送服務, 網址、本機端 HTML 檔案和工序指令(shell scripts, perl scripts 等等)。在 Saft 的磁碟映像檔的 "Sidebar" 檔案夾中,附有一些側邊欄外掛模組的範例,或者如果您使用了安裝程式,"Sidebar" 檔案夾應會出現在您的桌面。
要新增側邊欄外掛模組,拖拉此外掛模組到 "個人專屬"/資源庫/"Application Support"/Saft/Sidebar/ 或其下的的一個檔案夾以不同的類別組織您的外掛模組。請留意,只支援下一層( sub-level)。您也可以在 Safari 中打開側邊欄、然後點擊視窗左下角的 "+" 圖像,選擇目的檔案夾。
您也可以研讀隨附的外掛範例,製作您自己的外掛模組。位於此外掛模組套件內容中的 Info.plist 檔案,說明了 Saft 用的種類和資源。
1. 關於 "RSS 新聞餵送服務" 的外掛種類: "Type" 必須是 "RSS", 必要數值:"URL" 指向 RSS 新聞餵送服務的網址。
2. 關於 "URL" 的外掛種類:"Type" 必須是 "URL", 必要數值:"URL" 指向遠端站台的網址。
3. 關於 "local HTML" 的外掛種類:"Type" 必須是 "HTML", 必要數值:"File" 指向位於外掛模組內容中的 HTML 檔案。
4. 關於 "script" 的外掛種類:"Type" 必須是 "Script", 必要數值:"File" 指向位於外掛模組內容中的 script 檔案,且該檔必須是可執行的。
非必要的數值:
"Title",這個標題顯示瀏覽器視窗內此側邊欄的標題。
"Icon",這個圖像顯示瀏覽器視窗內此側邊欄的圖像。
在每個書籤選單排列書籤
在每個書籤選單,Saft 也新增了 "排列書籤" 讓您排列選單中的書籤。如果您也想要排列選單中的所有子檔案夾,當您選取 "排列書籤" 時,按住 option 鍵。
隨打即找(type-ahead)搜尋功能
隨打即找(type-ahead)的搜尋功能在其他瀏覽器是一項快速搜尋網頁內容的功能。要使用隨打即找(type-ahead)的搜尋功能,您必須在 Safari 偏好設定面板的雜項設定中,打開 "隨打即找(type-ahead)支援"。
一旦啟用後,也沒有選擇輸入欄位時,您就可以僅輸入您想要的文字來搜尋網頁內容。當您輸入時,Saft 將會搜尋並選取這個字,而您可以有視覺回饋,比如變更的搜尋和在狀態列中的搜尋文字。您可以使用 "再次尋找" (cmd-G) 來重複此項搜尋。而隨打即找的搜尋在您閒置一秒鐘無任何動作後,就會重置。
支援 HTML 文字區域和文字欄位的還原功能(undo)
很多使用者使用網頁郵件(web-mail)、網誌(blog)等等,而有時候您會想要返回到您之前輸入的文字。請在 Safari 的偏好設定面板中,啟用此項目來幫助您。
使用 return 鍵開啟不完整的網址(URL traverse)
如果選擇了部份網址或完整網址,您可以使用 Return 鍵來打開這個網ㄓ。這個功能需要開啟 "隨打即找" 支援。
處理在 WebKit 中的 click-through 臭蟲
如果您在另一個視窗的表格列或標籤頁中打開一個連結,而此表格列有個 OnClick 會開啟一個網址,在 Safari,您會有一個新視窗或標籤頁,而目前的頁面也會換至該網址。這個動作異於其他的瀏覽器,而有些人認為這是臭蟲。要親身測試,請檢查:
http://haoli.dnsalias.com/Saft/Misc/Test/ClickThrough/Page1/index.html
Saft 讓您可以處理它,在 Safari 偏好設定面板的雜項中,啟用此項目來幫助您。
link: Saft 官方網頁
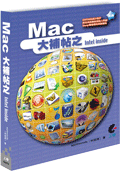

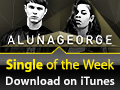
Comments
傑克兄的說明實在太專業囉∼∼
我使用的是demo版
現在每次一開safari 它都會對我說感謝使用
那什麼時候會失效呢?
還是一直都可以用阿??
Posted by: Anonymous on January 27, 2006 2:29 PM
您好!應該是不會失效吧!只是會有 demo 的字樣的樣子、此外,您也可以參考一下我於 deray 嘎嘎嘎 分享網頁的 saft 分享,好像不會有 demo 字樣...
Posted by: Jack on January 27, 2006 2:29 PM
既然沒關係那就沒事
謝囉
您的blog我可是每天光顧呢∼∼∼
繼續加油!!
Posted by: Anonymous on January 27, 2006 2:29 PM