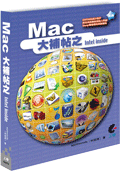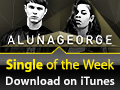移除 Word 工具列上的 PDFMaker Toolbar
如果您裝了 Office X 或 Office 2004 for Mac;然後也裝了 Adobe Acrobat 6,且執行過 Acrobat 6 ,那麼您以後開啟 Office 軟體時(譬如 Word),則您的工具列上都會出現一個名為 PDFMaker 的工具列。

要 取消這個工具列,如果您到 Word 選單的 Tools-->Customize-->Customize Toolbars/menus時,去取消勾選 Adobe Acrobat PDFMaker 項目,這樣僅會於此次執行時不顯示此工具列。等到您下回重新開啟 Word 時,它還是會硬生生地出現。
如果您覺得它礙眼,很遺憾地,這 是 Adobe Acrobat 本身的問題,也可說它與 Word 配合不佳,Word 的 Toolbar 設定無法記住這個 Acrobat PDFMaker,這是從 Office X 起就有的問題。不過 Adobe Acrobat 有提供一個完全移除這個 Toolbar 的方式,如果覺得這個 Toolbar 礙眼不會用到,可以參考下面的方式:

參考 Adobe 官方解決的方式:Disable Acrobat PDFMaker in Microsoft Office X applications (Acrobat 6.x on Mac OS)
如果您懶得連結過去,請直接參照下方的官方說明:
Adobe Acrobat PDFMaker is a macro that installs with Adobe Acrobat Standard and Professional and creates PDF files from Microsoft Office applications. This document provides instructions for disabling Acrobat PDFMaker in Microsoft Office X applications.
To disable Acrobat PDFMaker in Microsoft Office X applications:
1. Move the following PDFMaker components to the Trash:
-- PDFMaker.dot from the Applications/Microsoft Office X/Office/Startup/Word folder
-- PDFMaker.ppa from the Applications/Microsoft Office X/Office/Startup/PowerPoint folder
-- PDFMaker.xla from the Applications/Microsoft Office X/Office/Startup/Excel folder
-- PDFMakerLib from the Applications/Microsoft Office X folder
2. Start Adobe Acrobat:
-- If the Repair Setup dialog box appears, proceed to step 3.
-- If the Repair Setup dialog box doesn't appear, do the following:
a. Move the PDFMaker components listed in step 1 to the Trash.
b. Choose Help > Detect and Repair.
c. In the Repair Setup dialog box, click Continue.
d. Quit Acrobat.
e. Move the PDFMaker components listed in step 1 to the Trash.
f. Start Acrobat.3. In the Repair Setup dialog box, deselect PDFMaker, select Do Not Show Repair Setup Again, and then click Continue.